[Download] Siemens TIA Portal v15 1 “SIMATIC S7-1200/1500” PLC Software
TIA Portal Means (Totally Integrated Automation Portal) This software is the latest version of the Siemens Industry. This Software includes Design and Programing for Siemens S7-300 PLC, S7-400 PLC, S7-1200 PLC, S7-1500 PLC, ET 200 PLC, Siemens HMI, Siemens VFD Drive, Siemens Servo Drive, Siemens SCADA (PC System). However, We will describe the [Download] TIA Portal v15 1 “S7-1200/1500” PLC Software and how to download and programming and program upload/download.
TIA Portal doesn’t support all hardware of STEP 7 specifically old S7-300/400 modules. This software includes many features especially this software can be done migrating the project S7-200 to S7-1200 and the S7-300/400 project to S7-1500 plc.
S7-1500 is the Big Brother of S7-1200 PLC.S7-1500 is used for Medium to Large applications but S7-1200 PLC is used for Small to Medium projects. The CPU of the SIMATIC S7-1500 Is More expensive but has high efficiency and Highly Password Protection. It supports 5 Programing Languages as LAD/FBD/SCL/GRAPH/STL.S7-1500 PLC and Contains a Large Data Volume.
Supported TIA Portal v15 1 “S7-1200/1500 Operation System
TIA Portal V15 1 is windows based programming software This software supports the following Operating systems
Microsoft Windows -7/64 Bit
- Microsoft Windows -7 Home Premium SP1
- Microsoft Windows -7 Professional SP1
- Microsoft Windows -7 Enterprise SP1
- Microsoft Windows -7 Ultimate SP1
- Microsoft Windows -8.1 (STEP 7 Basic only)
- Microsoft Windows -8.1 Professional
- Microsoft Windows -8.1 Enterprise
Microsoft Windows -10/64 Bit
- Microsoft Windows-10 Home Version -1703
- Microsoft Windows-10 Professional Version -1703
- Microsoft Windows-10 Enterprise Version -1703
- Microsoft Windows-10 Enterprise -2016 LTSB
- Microsoft Windows-10 IoT Enterprise -2016 LTSB
- Microsoft Windows-10 IoT Enterprise -2015 LTSB
Windows Server /64 Bit
- Microsoft Server -2008 R2/StdE SP1 (STEP 7 Professional only
- Microsoft Server -2012 R/StdE
- Microsoft Server -2016/Standard
PC/Computer Configuration for S7-1200/S7-1500
Processor:Intel(R) Core(TM) i5-6440EQ CPU @ 3.40GHz or Core i7
Ram: Ram Minimum of 16GB but (We used a Minimum of 8GB) & 32 GB was Used for Large Projects.
Hard Disk: SSD (The drive on which set up the Operating System should have a minimum of 50 GB Free Space.)
Monitor: Minimum 18.5’’ Desktop for Laptop 15.6’’ or Above (Full HD Display)
Programing Language S7-1200 PLC:
- LAD (Ladder Diagram) The ladder programming language is mostly used in the programmable logic controller & this language is very easy.
- FBD (Function Block Diagram), FBD Is a graphical programming language.
- SCL (Structure Control Language) SCL is the Higher Level Programming Language.
Supported Model of S71200/1500 PLC:
This software supports Siemens S7-300/400 PLC, S7-1200, S7-1500, Siemens HMI, Siemens Servo, SCADA/Runtime Also Siemens VFD.
ET 200 PLC:
ET 200 SP CPU/ET 200 S CPU/ET 200 Pro CPU
S7-300 PLC:
CPU 312/312C/313/313C-2 DP/313C-2 DP/313C-2 PtP/314/314 C-2 DP/ 314 C-2 PN/DP, /314 C-2 PtP/ 315 C-2 DP/ 315 C-2PN/DP, /317 C-2 DP/ 317 C-2PN/DP, /319 C-3 PN/DP
Does not Support: (315 F-2 DP/ 315 F-2PN/DP, /317 F-2 DP/ 317 F-2PN/DP, /319 F-3 PN/DP
S7-400 PLC:
CPU412-1/412-2 DP/ 412-2 PN/414-2 DP/414-3 DP/414-3 PN/DP, /416-2 DP/416-3 DP/416-3 PN/DP, /417-4
Does Not Support: 414F-3 PN/DP, /416F-2 DP/416-3 PN/DP
S7-1200 PLC:
(1211C/1212C/1214C/1215C AC/DC/Relay)
(CPU 1211C/1212C/1214C/1215C DC/DC/Relay)
(CPU 1211C/1212C/1214C/1215C DC/DC/DC)
S7-1200 CPU SIPLUS:
(1212C/1214/1215 AC/DC/Relay)
(1212C/1214/1215 DC/DC/Relay)
(1212C/1214/1215 DC/DC/DC)
This Software includes these models but This Software Does not support this model. The next version of the software will support it. (1212FC/1214FC/1215FC DC/DC/DC)
(1212FC/1214FC/1215FC DC/DC/Relay)
S7-1500 PLC:
CPU 1511-1 PN/1511C-1 PN/1512C-1 PN/1513-1 PN/1515-2 PN/1516-3 PN/DP, 1517-3 PN/DP, 1518-4 PN/DP, 1518-4 PN/DP ODK, 1518-4 PN/DP MFP, 1511T-1 PN, 1515T-2 PN, 1516T-3 PN/DP, 1517T-3 PN/DP, Also CPU SIPLUS Support (1511-1 PN /1513-1 PN/1516-3 PN/DP, 1518-4 PN/DP SIPLUS)
Does not Support (CPU 1511TF-1 PN/1515TF-2 PN/1516TF-3 PN/DP, 1517TF-3 PN/DP.
Siemens HMI:
3’’=300
4’’=400
6’’=600
7’’=700
9’’=900
10’’=1000
12=1200
15=1500
22’’=2200
SIMATIC Basic Panel:
Display (3”/4’’/6’’/7’’/9’’/10’’/12’’/15’’ KP/KTP and TP Series)
SIMATIC Comfort Panel:
Display (4’’/7’’/9’’/12’’/15’’/19”/22” KP/KTP and TP Series)
SIMATIC Mobile Panel:
Display (4’’/7’’/9’’/170S/270S KTP Series)
SIMATIC SIPLUS HMI:
SIMATIC Basic Panel SIPLUS Display 3”/4’’/6’’/7’’/9’’/10’’/12’’/15’’ KP/KTP and TP Series and SIMATIC Comfort Panel SIPLUS Display 4’’/7’’/9’’/12’’/15’’/19”/22” KP/KTP and TP Series.
How to Hardware Configuration S7-1200/S7-1500 PLC:
S7-1200:
For Example, The CPU Input Module/Output Module & analog input & Analog Output Module also the communication module we will take are given below with the part number.
CPU: 1214C AC/DC/RELAY Part Number: 6ES7 214-IBG40-0XB0
Input Module: DI 16*24VDC Part Number: 6ES7 221-IBH32-0XB0
Output Module: DQ 16*RELAY Part Number: 6ES7 222-1HH32-0XB0
Analog Input: AI 4*16Bit Part Number: 6ES7 231-5ND32-0XB0
Analog Output: AQ 4*14Bit Part Number: 6ES7 232-4HD32-0XB0
1 Main CPU and 2………………9 (Input/Output/ Analog Input/ Analog Output Module etc.)
Communication Module: 101…..103
PROFIBUS: CM1243-5 Part Number: 6GK7243-5DX30-0XE0
- Open the TIA Portal V15
- Click Create New Project then Project Name PLCHMISERVO then Click Create.
- Click Right PLC Program then Click here to add a new device.
- Click Controller and Click SIMATIC S7-1200 Click CPU Then Click CPU 1214C AC/DC/RELAY then Double click 6ES7 214-IBG40-0XB0
- Click Project View
- Then PLC_1 (1214C AC/DC/RELAY and Double Click Device Configuration
- Then Click Slot 2 then the Right side Click DI Click DI 16*24VDC and Double Click 6ES7 221-IBH32-0XB0
- Then Click Slot 3 on the Right side Click DQ and Click DQ 16*RELAY Double Click 6ES7 222-1HH32-0XB0
- Then Click Slot 4 on the Right side Click AI and Click AI 4*16Bit Double Click 6ES7 231-5ND32-0XB0
- Then Click Slot 5 on the Right side Click AQ and Click AQ 4*14Bit Double Click 6ES7 232-4HD32-0XB0
- Click Communication Module then Click PROFIBUS then Click CM1243-5 Double Click 6GK7243-5DX30-0XE0
We need to compile when Hardware Configuration is done. Then Save the Project.
- Click Edit then Click Compile.
If there is no error after compiling then the hardware configuration is gone and there is no problem.
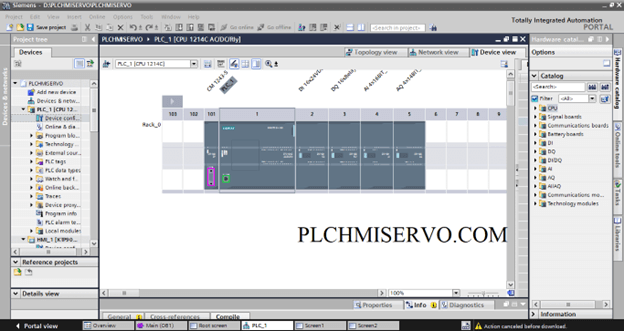
S7-1500:
For Example Main CPU [1511-1 PN]
Slot 1 main CPU
We can Configure Slot 2 to 31 Slot Digital Input/Output Module, Analog input/output Module, and Communication Module. The Right Side of the Main CPU.
Also, we can Configure the Power Supply (PS) and PM Slot 0 or The Left side of the Main CPU.
Configuration Same as S7-1200 PLC.
Communication Cable, upload/Download System same as s7-1200 PLC.
How to program:
- Click Left Side PLC_1 [CPU 1214C AC/DC/RELAY]
- Then Click Program Blocks
- Double Click Main OB1 (if we want to use another language then click on Program Blocks Then Click on Add New Block.)
How to Simulation:
- Click Online then Simulation then Start Simulation.
- Click the Type of the PG/PC Interface and Select PN/IE.
- Then Click Start Search.
- Then Click Load then again Load and Click Finish.
- Then Click Run or Click Online and Click Start CPU.
- Then Click Online and Click Monitor.
- Then Right Click on Switch then Modify If you Click Modify 0 the Switch is ON and if you Click Modify 1 the Switch Is ON.
How to Upload and Download the program by TIA Portal v15 1 software:
First of all the [Download] TIA Portal v15.1 “S7-1200/1500” PLC Software, Install the TIA Portal Software and open the software then create the project and programming then Upload and download the program.
Download System:
- Goto Online
- Click Download to Device
- Deference Between configured and target modules (online) Select Accept All
- Then Click on Load
Upload System:
- Click Project then Click New then project name then click Create Project
- Single Click on Add New Device
- Then Click Online
- Click On Upload Device as New Station (Hardware and Software)
- Then Types of the PG/PC Interface Select PN/IE and Start the Search
- Then Click Upload
- Then Right Side Click on PLC_1…………………….
- Program Blocks then Click Main.
How to Reset S7 1200/1500 PLC:
- Go to Online
- Click PLC_1………….
- Click Online and Diagnostics
- Click Reset to Factory Setting
- Click Reset and Yes and Yes
How to PLC stop and Run Mode By using Software:
Click Online then Start CPU (CPU Is Run Mode)
Click Online then Stop CPU (CPU Is Stop Mode)
Security System:
The password of S7-1200 PLC and S7-1500 PLC cannot be broken and it is fully password protected.
How to set Project Password S71200/1500 PLC:
- Go to Security Setting.
- Double-click the setting.
- Project Protection then click protected this project. User name: plchmiservo, Password: plchmiservo, Confirm Password: plchmiservo, Comment: plchmiservo.
- Then save the project and download the program.
How to set PLC Password S71200/1500 PLC:
- Right Click the PLC_1 [……….]
- Double Click Properties
- Click on General then Double Click Protection & Security then Full Access Set the password and Download the project. Or Read access and HMI Access Set the Password and download the project.
Programming Cable:
We need to LAN Cable for Program Upload and Download.
Driver:
Before Uploading and downloading the program, you need to set up LAN Driver.
How to HMI Configuration:
- Double Click Add New Device
- Then Click HMI for Example 9’’-6AV2 123-2JB03-0AX0 Double Click the 6AV2 123-2JB03-0AX0
- Then Next
- Screen Layout: If we need to change the Background Color click the background color then change the color.
- Click Next
- Alarm: If we set the alarm then click step by step or Next
- Screen: Then Screen Quantity Set click the +Root Screen click seep by step then screen is Increase then click next.
- System Screens: This screen is used for only the Home page. Then Next
- Buttons: If we set the Language home page then click language and click Finish.
- Then Double Click Device and Network then connect the cable CPU_1 1214C to HMI_1 KTP900 Basic PN.
- Double the CPU_1 1214C then click Ethernet port then Click the General then click Ethernet Address 192.168.0.1 then check PLC IP and HMI IP. PLC and HMI IP will not same.
- Then again Device and Network and Double click the HMI_1 KTP900 Basic PN. Then click Ethernet port then Click the General then click Ethernet Address 192.168.0.2.
- Then Click HMI and Click Edit and Compile.
- Then Right Side of the HMI_1 KTP900 Basic PN Click Screens and click Screen 0/ Screen 1/Screen 2/Screen 3/Screen 4/Run as Administrator.
- Then Design the Programs step by step Screens Such as Screen 0/ Screen 1/Screen 2/Screen 3/Screen 4
- Then Text Click A then Text the Name of the Company PLCHMISER.COM.
- Elements and take input switch. And click Events and Click Add function then Edit Bit then set bit click (Tag input/output) then click PLC tags then default tag tables and set the address.
- Then compile go to Edit and Compile.
- Download the project the same as s7-1200 PLC.
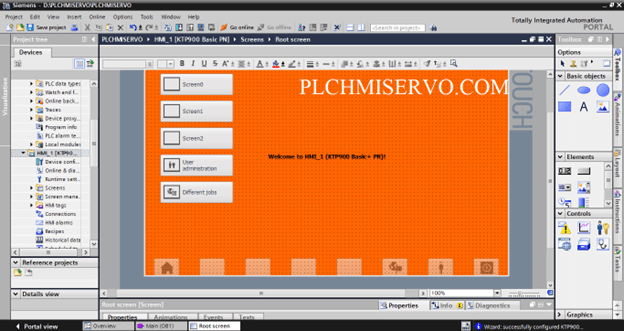
Simulation:
- Go to Online
- Then Simulation
- Then click Start Simulation.
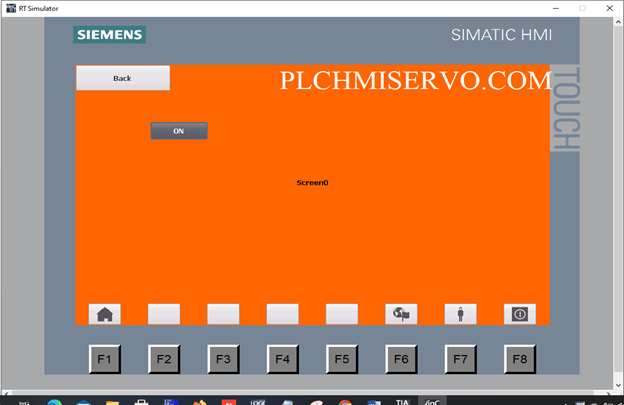
Upload/Download Cable:
For Upload and Download we need to Ethernet cable, Some HMI Communication with PPI Cable, MPI Cable Also Pendrive.
Backup/Restore:
We can back up/Restore the program by using SIMATIC ProSave Software.
It allows programs to be uploaded and downloaded but not Edited.
How to Backup/Upload Program TIA Portal v15 1 “S7-1200/1500:
- Click the General then Select the Model (device type) also select the Cable. (Connection) then select the baud rate.
- Click Backup then select the Drive then Start Backup. Before the Backup Starts We need to Transfer Access from HMI so Please Set the HMI Click on Transfer and select the Cable. PPI/MPI/Ethernet.
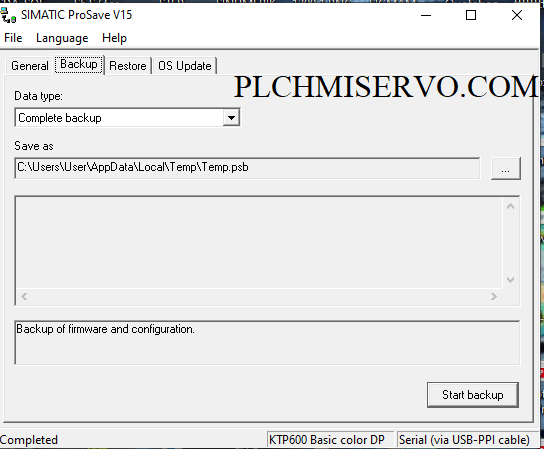
How to Restore/Download Program:
- Click the General then Select the Model (device type) also select the Cable. (Connection) then select the baud rate.
- Click Restore then select the Drive then Start Restore. (Before Restore Start We need to Transfer Access from HMI so Please Set the HMI Click on Transfer and select the Cable. PPI/MPI/Ethernet)
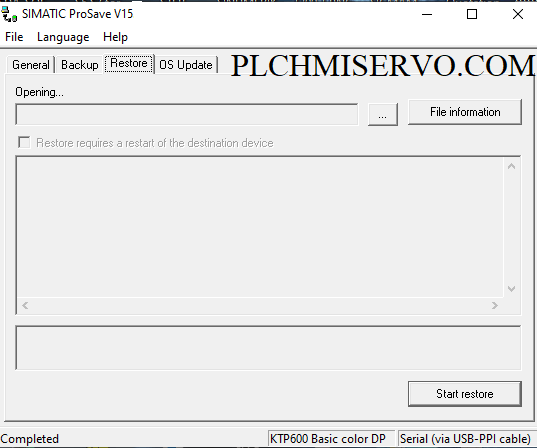
We have given the [Download] TIA Portal v15 1 “S7-1200/1500” PLC Software to download the required software
Software Name: TIA PORTAL V12
Siemens S7-1200/1500 PLC SOFTWARE
Software Name: TIA PORTAL V13
Siemens S7-1200/1500 PLC SOFTWARE
Software Name: TIA PORTAL V14
Siemens S7-1200/1500 PLC SOFTWARE
Software Name: TIA PORTAL V15.1
Siemens S7-1200/1500 PLC SOFTWARE
Software Name: TIA PORTAL V16
Siemens S7-1200/1500 PLC SOFTWARE
Software Name: TIA PORTAL V15